
Pavel Tunyk
Faculty of Computer Science and Technology
Department of Applied Mathematics and Informatics
Software engineering
Intellectual CAD development
prototype generalization methods
efficiency research
under low skill level expert conditions
Scientific supervisor: Ph.D. Grygoryev Alexander Vladimirovich
Custom UITableView for applications in iOS
Introduction
In most cases, selecting an item from the list, the user loads the details on it in a separate submission. "UITableView" is only responsible for displaying the list of elements - the transitions from the list to the detailed representation of the element controls "UINavigationController". Thus, the table view always interacts with the navigation controller, and vice versa.
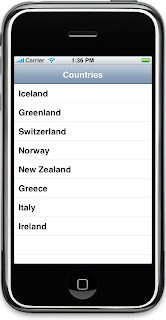
Simple Application:
What is UITableView
UITableView - a tabular presentation of data, it is important to understand that the actual data it stores is not only displays. UITableView - one of the most popular representations in iOS.
With UITableView connected a lot of different tasks, such as:
- Make UITableView horizontal
- Place in a cell or the submission button a few buttons
- Place in a cell another UITableView
- Create a UITableView with a fixed width of the cell
UITableView has a number of delegate-methods and dataSource-methods that allow you to change UITableView in many different directions, sometimes difficult to determine using UITableView or UIScrollView. For example, you can insert into cell UITableView video player Youtube and if you make the thickness of the separator is 0, add text perdyduschuyu cell, it may seem that we use UIWebView.
My experience with UITableView
UITableView is very popular idea. During my time I used it in various directions. Separately want to tell you about the class of UITableViewCell. I want to give you an example of customization UITableView.
The first thing we want to do is create a new subclass in your project. File -> New File and select a UITableViewCell subclass.I have named mine ImageCelll
First your ImageCell.h should look like
#import
@interface ImageCell : UITableViewCell {
// adding the 2 labels we want to show in the cell
UILabel *titleLabel;
UILabel *urlLabel;
}
// these are the functions we will create in the .m file
// gets the data from another class
-(void)setData:(NSDictionary *)dict;
// internal function to ease setting up label text
-(UILabel *)newLabelWithPrimaryColor:(UIColor *)primaryColor
selectedColor:(UIColor *)selectedColor fontSize:(CGFloat)fontSize bold:(BOOL)bold;
// you should know what this is for by know
@property (nonatomic, retain) UILabel *titleLabel;
@property (nonatomic, retain) UILabel *urlLabel;
@end
Переходим к файлу имплементацииImageCell.m.
#import "ImageCell.h"
@implementation ImageCell
// we need to synthesize the two labels
@synthesize titleLabel, urlLabel;
- (id)initWithFrame:(CGRect)frame reuseIdentifier:(NSString *)reuseIdentifier {
if (self = [super initWithFrame:frame reuseIdentifier:reuseIdentifier]) {
// Initialization code
// we need a view to place our labels on.
UIView *myContentView = self.contentView;
/*
init the title label.
set the text alignment to align on the left
add the label to the subview
release the memory
*/
self.titleLabel = [self newLabelWithPrimaryColor:[UIColor blackColor]
selectedColor:[UIColor whiteColor] fontSize:14.0 bold:YES];
self.titleLabel.textAlignment = UITextAlignmentLeft; // default
[myContentView addSubview:self.titleLabel];
[self.titleLabel release];
/*
init the url label. (you will see a difference in the font color and size here!
set the text alignment to align on the left
add the label to the subview
release the memory
*/
self.urlLabel = [self newLabelWithPrimaryColor:[UIColor blackColor]
selectedColor:[UIColor lightGrayColor] fontSize:10.0 bold:NO];
self.urlLabel.textAlignment = UITextAlignmentLeft; // default
[myContentView addSubview:self.urlLabel];
[self.urlLabel release];
}
return self;
}
- (void)setSelected:(BOOL)selected animated:(BOOL)animated {
[super setSelected:selected animated:animated];
// Configure the view for the selected state
}
/*
this function gets in data from another area in the code
you can see it takes a NSDictionary object
it then will set the label text
*/
-(void)setData:(NSDictionary *)dict {
self.titleLabel.text = [dict objectForKey:@"title"];
self.urlLabel.text = [dict objectForKey:@"img"];
}
/*
this function will layout the subviews for the cell
if the cell is not in editing mode we want to position them
*/
- (void)layoutSubviews {
[super layoutSubviews];
// getting the cell size
CGRect contentRect = self.contentView.bounds;
// In this example we will never be editing, but this illustrates the appropriate pattern
if (!self.editing) {
// get the X pixel spot
CGFloat boundsX = contentRect.origin.x;
CGRect frame;
/*
Place the title label.
place the label whatever the current X is plus 10 pixels from the left
place the label 4 pixels from the top
make the label 200 pixels wide
make the label 20 pixels high
*/
frame = CGRectMake(boundsX + 10, 4, 200, 20);
self.titleLabel.frame = frame;
// place the url label
frame = CGRectMake(boundsX + 10, 28, 200, 14);
self.urlLabel.frame = frame;
}
}
/*
this function was taken from an XML example
provided by Apple
I can take no credit in this
*/
- (UILabel *)newLabelWithPrimaryColor:(UIColor *)primaryColor
selectedColor:(UIColor *)selectedColor fontSize:(CGFloat)fontSize bold:(BOOL)bold
{
/*
Create and configure a label.
*/
UIFont *font;
if (bold) {
font = [UIFont boldSystemFontOfSize:fontSize];
} else {
font = [UIFont systemFontOfSize:fontSize];
}
/*
Views are drawn most efficiently when they are opaque and do not have a clear background,
so set these defaults. To show selection properly, however, the views need to be transparent
(so that the selection color shows through). This is handled in setSelected:animated:.
*/
UILabel *newLabel = [[UILabel alloc] initWithFrame:CGRectZero];
newLabel.backgroundColor = [UIColor whiteColor];
newLabel.opaque = YES;
newLabel.textColor = primaryColor;
newLabel.highlightedTextColor = selectedColor;
newLabel.font = font;
return newLabel;
}
- (void)dealloc {
// make sure you free the memory
[titleLabel dealloc];
[urlLabel dealloc];
[super dealloc];
}
@end
So now we can save that file and open up RootViewController.m We need to add in a import.
#import "ImageCell.h"
Now go down to the cellForRowAtIndexPath function. Right now we have a UITableViewCell *cell call to init the cell, we need to change that since we are using our new ImageCell class. So replace that line with
ImageCell *cell = (ImageCell *)[tableView dequeueReusableCellWithIdentifier:MyIdentifier];
Also we need to replace the cell = line in the if (cell == nil) if statement
cell = [[[ImageCell alloc] initWithFrame:CGRectZero reuseIdentifier:MyIdentifier] autorelease];
Now remove the cell.text line and replace it with the following
NSDictionary *itemAtIndex = (NSDictionary *)[self.jsonArray objectAtIndex:indexPath.row]; [cell setData:itemAtIndex];
Now you can build and go and you should get the following
Сonclusion
UITableView is a very powerful tool for data presentation. Perhaps the most important advantage is the memory management, because when the table more than 12 cells in the memory stores the visible and the rest will be automatically created / deleted when they appear on the screen / disappear from the screen. UITableView - one of the most popular representations in iOS, with its help you create a simple and intuitive interface.
Literature
- Custom UITableViewCell in IB [Electronic resource]. — Access mode: http://iphone.galloway.me.uk/iphone-sdktutorials/custom-uitableviewcell/
- UITableView tutorials Electronic resource]. — Access mode: http://www.iphonesdkarticles.com/category/uitableview/page/2
- Easy custom UITableView drawing Electronic resource]. — Access mode: http://cocoawithlove.com/2009/04/easy-custom-uitableview-drawing.html
- UITableView Class Reference [Electronic resource]. — Access mode: http://developer.apple.com/library/ios/#DOCUMENTATION/UIKit/...

